Windows 10を初期状態(復旧)に復元する,windows 10 リカバリディスク,windows10 回復メディア,ウィンドウズ10 回復,windows10 回復ツール,windows10アップグレード後のリカバリ,windows10 修復インストール,windows10 回復オプション,windows10 回復 できない,windows10 リカバリ方法,windows7 回復
Windows 10 の「このPCを初期状態に戻す」について
Windows 10 の「このPCを初期状態に戻す」機能を使用して、Windows 10 のリカバリ(初期化)を行うことができます。従来のWindows OSのリカバリの方法と比べて操作が若干簡素化されています。また、ライセンス情報は保持されるので、作業過程でプロダクトキーの入力が省略されています。
「このPCを初期状態に戻す」機能は、作業プロセスの中で、ドキュメントやピクチャなどの個人データやユーザーアカウントなどの個人用ファイルを保持するか、またはすべてのデータを削除するか、選択することができます
【注意】
※リフレッシュ中に何かしらのトラブルが発生した場合データにアクセスできなくなる可能性があります。当社ならびにマイクロソフトはデータに関する責任は一切負えません。 重要なデータは作業前に必ずバックアップを取って下さい。
1. 「このPCを初期状態に戻す」の操作手順 【OSが起動できる場合】
2. 「このPCを初期状態に戻す」の操作手順 【OSが起動できない場合】
「このPCを初期状態に戻す」の操作手順 【OSが起動できる場合】
1.「このPCを初期状態に戻す」画面の表示
スタートメニューを開き、「設定」をクリックし「Windowsの設定」ウィンドウ内の「更新とセキュリティ」をクリックします。
画面が遷移したら、左側メニューの「回復」をクリックし、「このPCを初期状態に戻す」の欄にある「開始する」をクリックします
2.オプションの選択
「個人用ファイルを保持する」または「すべてを削除する」のどちらかを選択します。通常のリカバリを行う場合は「個人用ファイルを保持する」を選択します。
※ドライブの空き容量を増やすため、またはWindowsがウィルスに感染した疑いがある場合などは、「すべてを削除する」を選択します。この場合、すべてのデータが削除されます。
3.削除されるアプリの表示
「お使いのアプリは削除されます」と出て、リカバリ後に削除されるアプリの一覧が表示されます。内容を確認し、問題がなけれが「次へ」をクリックします
4.リカバリ準備の完了
「このPCを初期状態に戻す準備ができました」と表示されます。よろしければ「初期状態に戻す」をクリックします
5.リカバリの開始
コンピューターが自動的に再起動され、リカバリ作業が開始されます。作業完了まで数回再起動されます。作業は自動的に完了しますので、何も操作をせずにまでお待ちください。
6.リカバリの完了
完了後に表示されるデスクトップ画面上に、「削除されたアプリケーション」というファイルが作成されます。このファイルを開くと、リカバリ作業によって削除されたアプリケーションが一覧で表示されるので、こちらを確認の上、削除されたアプリケーションを必要に応じてインストールしてください。
「このPCを初期状態に戻す」の操作手順 【OSが起動できない場合】
「パソコンの電源は入るけど、OSが起動しない」といった場合は、以下の手順でリカバリを開始してください。
1.オプション選択画面の表示
「ログイン画面まではいくが、そこから先に進めない(OSが起動しない)」場合は、ログイン画面で画面右下のマークをクリックし、[再起動]を、Shiftキーを押しながらクリックします。
※OSが起動できない場合
光学ドライブにOSディスクをセットした状態で電源を投入します。画面に「Press any Key to boot From CD or DVD...」と表示されましたら、表示されている間に「スペース」キーなど何かキーボードのキーを何度か押します。下記画面が表示されたら、[次へ(N)]をクリックします。画面が遷移したら、左下の[コンピューターを修復する(R)]をクリックします。
2.「このPCを初期状態に戻す」を選択
再起動のあと、下記画面の通り「オプションの選択」画面が表示されます。ここで、[トラブルシューティング]をクリックし、次の画面で「このPCを初期状態に戻す」をクリックします。
3.「このPCを初期状態に戻す」オプションの選択
「個人用ファイルを保持する」または「すべてを削除する」のどちらかを選択します。通常のリカバリを行う場合は「個人用ファイルを保持する」を選択します。
※ドライブの空き容量を増やすため、またはWindowsがウィルスに感染した疑いがある場合などは、「すべてを削除する」を選択します。この場合、すべてのデータが削除されます。
4.リカバリ準備の完了
画面が遷移し「準備が完了しました」と表示されます。よろしければ「初期状態に戻す」をクリックします
5.リカバリの開始
コンピューターが自動的に再起動され、リカバリ作業が開始されます。作業完了まで数回再起動されます。作業は自動的に完了しますので、何も操作をせずにまでお待ちください。
6.リカバリの完了
完了後に表示されるデスクトップ画面上に、「削除されたアプリケーション」というファイルが作成されます。このファイルを開くと、リカバリ作業によって削除されたアプリケーションが一覧で表示されるので、こちらを確認の上、削除されたアプリケーションを必要に応じてインストールしてください。






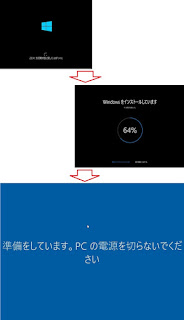


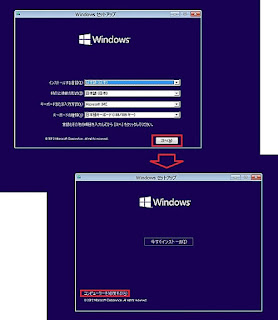





No comments:
Post a Comment